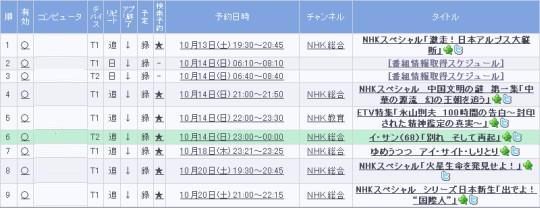| 幚梡杮埵偺TvRock夝愢 |
| 2012/10/13乮2020/6/4夵掕乯 |
丂側偍丄嶌幰偺儁乕僕偼暵嵔偟偰偄傑偡偑丄偙偺僜僼僩偼丄TvRock僗儗@僂傿僉亜憅屔偱擖庤偱偒傑偡乮側偍丄TVTest偼偡傋偰儕儞僋偑愗傟偰偄傑偡乯丅
丂傑偢丄僜僼僩傪棫偪忋偘傞偲丄僞僗僋僶乕偵TvRock傾僀僐儞偑昞帵偝傟傞偺偱丄偦偺傾僀僐儞傪塃僋儕僢僋偟乽愝掕乿傪僋儕僢僋偟丄奺庬偺愝掕傪偟傑偡丅側偍丄埲壓偺愝掕偼丄榐夋偺傒偵巊梡偡傞偙偲傪慜採偵偟偰偄傑偡丅傑偨丄摉慠側偑傜丄PT3乮傾乕僗僜僼僩乯傗PX-W3PE乮PLEX乯側偳偺僠儏乕僫乕傪巊偭偰丄TVTest偱僥儗價傪帇挳偱偒偰偄傞偙偲偑昁梫偱偡丅
嘆榐夋婎杮愝掕丂
乽帇挳丒榐夋僨僼僅儖僩乿偱乽榐夋偺傒乿傪慖戰丄乽榐夋廔椆屻僨僼僅儖僩乿偱乽傾僾儕働乕僔儑儞廔椆乿傪慖戰偟傑偡丅乽曻憲攇暿桪愭梊栺僨僶僀僗乿偼丄嘊僠儏乕僫乕偱僠儏乕僫乕傪愝掕偟偰偐傜寛傔傑偡丅
丂乽榐夋帪娫僨僼僅儖僩乿偼嵟挿120暘傑偱墑挿偱偒傑偡丅偙偺帪娫偼乽斣慻忣曬庢摼乿帪娫偺忋尷傪夋偡傞堄枴偑偁傞傛偆偱偡丅戝偼彫傪寭偹傞偲偄偆偙偲偱嵟挿120暘偵堦墳丄愝掕偟傑偟偨丅60暘偖傜偄偱傕傛偄偺偐傕抦傟傑偣傫丅
丂
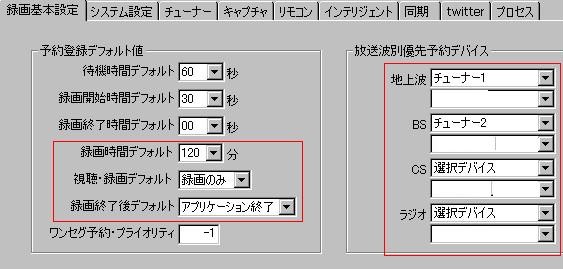
嘇僔僗僥儉愝掕
丂偁傜偐偠傔丄乽僐儞僩儘乕儖僷僱儖亜儐乕僓乕傾僇僂儞僩乿偱傾僇僂儞僩偵僷僗儚乕僪傪搊榐偟偰偍偒傑偡丅偙偺乽僞僗僋僗働僕儏乕儔乿偵偼丄僷僗儚乕僪傪搊榐偟偨傾僇僂儞僩柤偲僷僗儚乕僪傪婰擖偟傑偡丅偙傟偱丄Windows晅懏偺僞僗僋僗働僕儏乕儔傪巊偭偰丄僗僞儞僶僀傗媥巭偐傜帺摦揑偵暅婣偟偰榐夋偑峴傢傟傞傛偆偵側傝傑偡丅側偍丄Windows10偱偼丄暅婣偵幐攕偡傞偙偲偑偁傝傑偡丅
丂乽嶌嬈僼僅儖僟乿偼丄椙偔暘偐傜側偄偺偱僨僼僅儖僩偺傑傑偵偟偰偍偒傑偟偨丅乽儉乕價乕僼僅儖僟乿偼丄TVTest偱愝掕偟偨榐夋僼傽僀儖曐懚僼僅儖僟偵偟偰偍偒傑偟偨丅娫堘偭偰丄懚嵼偟側偄僼僅儖僟乕傪巜掕偡傞偲榐夋偼偝傟側偄偺偱拲堄偑昁梫偱偡丅
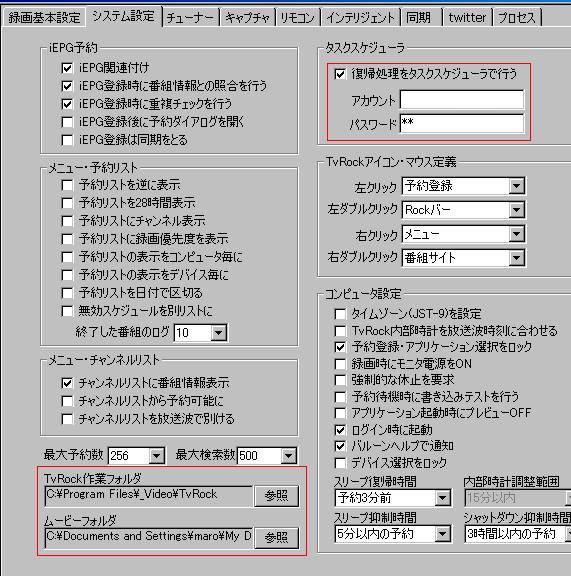
嘊僠儏乕僫乕
丂PT3傗PX-W3PE偱偼丄抧忋攇偲俛俽偱偦傟偧傟2斣慻丄崌傢偣偰4斣慻傪榐夋偱偒傞偺偱丄僠儏乕僫乕傕偦傟偧傟2屄丄寁4屄傑偱愝掕偱偒傑偡丅
丂BonDriver偛偲乮僠儏乕僫乕偛偲偵嬫暿偱偒傞傛偆偵BonDriver傪柤晅偗偰偍偒傑偡丅TVTest偺愝抲曽朄 嶲徠乯偵丄乽僠儏乕僫乕傾僾儕働乕僔儑儞乿偱丄僠儏乕僫乕侾亖TargetA丄僠儏乕僫乕俀亖TargetB偺傛偆偵丄僟僽傜側偄傛偆偵妱傝怳傝傑偡丅
丂乽庴怣曻憲攇乿偼丄BonDriver偺撪梕偵廬偭偰丄抧忋攇偐俛俽偺偄偢傟偐傪僠僃僢僋偟傑偡丅俁攈僠儏乕僫乕偱丄抧忋攇偐俛俽偄偢傟偐侾偮偟偐帇挳偱偒側偄乮偮傑傝摨帪偵椉曽偼帇挳偱偒側偄乯応崌偼丄抧忋攇偲俛俽偺椉曽傪僠僃僢僋偡傟偽丄抧忋攇丒俛俽嫟梡僨僶僀僗偲側傝傑偡丅丂
丂
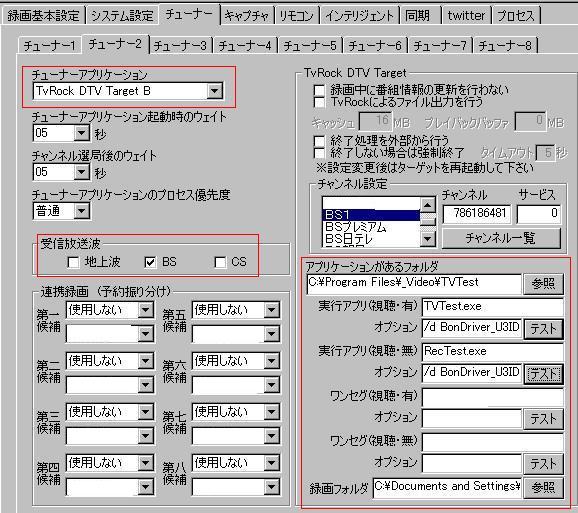
丂乽傾僾儕働乕僔儑儞偑偁傞僼僅儖僟乿偼BonDriver偺擖偭偰偄傞僼僅儖僟乮TVTest偺僼僅儖僟乯傪慖戰偟傑偡丅TVTest侾丄TVTest俀偲偄偭偨傛偆偵丄帇挳梡偲榐夋梡偺TVTest傪暋悢巊偭偰偄傞応崌偼丄偦傟偧傟偺僼僅儖僟乮TVTest侾丄TVTest俀乯傪慖戰偟傑偡丅
丂乽榐夋僼僅儖僟乿偼僔僗僥儉愝掕偱巜掕偟偨僼僅儖僟傪慖戰偟傑偡丅
丂乽幚峴傾僾儕乮帇挳丒桳乯乿偲乽僆僾僔儑儞乿丄乽幚峴傾僾儕乮帇挳丒柍乯乿偲乽僆僾僔儑儞乿偺愝掕偼彮偟暋嶨偱偡乮奺僠儏乕僫乕嫟捠愝掕晹暘傪惵帤偱丄堎側傞愝掕晹暘傪愒帤偱帵偟偰偄傑偡乯丅
丂乽幚峴傾僾儕乮帇挳丒桳乯亖APPNAME1乿偵偼乽TVTest.exe乿丄
丂乽幚峴傾僾儕乮帇挳丒柍乯亖APPNAME2乿偵偼乽RecTask.exe乿偲婰擖乮偙偺僥僉僗僩傪僐僺乕偟揬傝晅偗乯偟傑偡丅乮RecTest.exe偱偼Dli
丂乽帇挳丒桳偺僆僾僔儑儞亖APPOPT1乿偵偼乽/d BonDriver_PT3-T0.dll /DID A /乿丄
丂乽帇挳丒柍偺僆僾僔儑儞亖APPOPT2乿偵偼乽/d BonDriver_PT3-T0.dll /DID A /tvrock乿偲婰擖偟傑偡丅
乽BonDriver_PT3-T0.dll乿偺晹暘偼偦傟偧傟偺BonDriver柤偵抲偒姺偊傑偡丅乽A乿偼丄慖戰偟偨乽僠儏乕僫乕傾僾儕働乕僔儑儞乿偺塸帤乮俙傗B乯偵抲偒姺偊傑偡丅
丂偨偲偊偽丄PT3偺応崌偼丄師偺傛偆偵側傝傑偡丅
丂乽/d BonDriver_PT3-T0.dll /DID A /tvrock乿
丂乽/d BonDriver_PT3-T1.dll /DID B /tvrock乿
丂乽/d BonDriver_PT3-S0.dll /DID C /tvrock乿
丂乽/d BonDriver_PT3-S1.dll /DID D /tvrock乿
丂婰擖傪廔偊偨傜丄乽僥僗僩乿傪僋儕僢僋偟偰丄偦傟偧傟偺僜僼僩丄偮傑傝TVTest傗RecTest偑偆傑偔婲摦偡傞偐妋擣偟傑偡丅
丂側偍丄TvRock傪乽榐夋偺傒乿偵巊梡偡傞応崌偼丄乽幚峴傾僾儕乮帇挳丒桳乯乿乽僆僾僔儑儞乿偼婰擖偟側偔偰傕峔偄傑偣傫丅
嘋僠儍儞僱儖愝掕
乽僠儍儞僱儖堦棗乿傪僋儕僢僋偟丄乽帇挳抧堟乿傪慖戰偟乽偙偺僠儍儞僱儖傪愝掕乿傪僋儕僢僋偡傟偽姰椆偱偡丅偨偩偟丄CATV偵壛擖偟偰偄偰丄僠儍儞僱儖斣崋偑撈帺偵愝掕偝傟偰偄傞応崌偼丄偦偺斣崋偵侾俁傪僾儔僗偟傑偡丅CATV撈帺偺斣崋偼TVTest僼僅儖僟偺ch2僼傽僀儖偱妋擣偱偒傑偡丅
丂

丂俛俽僠儍儞僱儖傕摨條偵愝掕偟傑偡丅偨偩偟丄NHK塹惎戞擇偼曻憲傪廔椆偟偰偄傞偺偱僠僃僢僋傪偼偢偟偰偍偒傑偡丅傑偨丄NHK塹惎戞堦偲NHK僴僀價僕儑儞偼嬊柤偑曄峏偝傟偰偄傞偺偱丄師偺曽朄偱曄峏偟傑偡乮曄峏偑柺搢側傜偦偺傑傑巊偭偰傕栤戣偼偁傝傑偣傫乯丅
丂僞僗僋僶乕偺傾僀僐儞傪塃僋儕僢僋丄乽僣乕儖亜僠儍儞僱儖僄僨傿僞乿傪奐偒丄僠儍儞僱儖僄僨傿僞偱乽僠儍儞僱儖柤乿偵俛俽侾偲俛俽僾儗儈傾儉偲婰擖偟偦傟偧傟乽捛壛乿偟傑偡丅偡傞偲丄乽僠儍儞僱儖堦棗乿偵偦傟傜偺嬊柤偑捛壛偝傟傑偡丅俛俽侾偲俛俽僾儗儈傾儉偺僠儍儞僱儖斣崋偼嬻敀偵側偭偰偄傞偺偱丄NHK塹惎戞堦偲NHK僴僀價僕儑儞偺乽僠儍儞僱儖斣崋乿偲乽僒乕價僗乿傪偦傟偧傟僐僺乕偟偰揬傝晅偗傑偡丅偦傟偐傜嵞傃僠儍儞僱儖僄僨傿僞傪奐偒丄NHK塹惎戞堦偲NHK僴僀價僕儑儞傪嶍彍偡傟偽丄乽僠儍儞僱儖堦棗乿偐傜偙傟傜偺嬊柤偑徚嫀偝傟丄嬊柤曄峏偑姰椆偟傑偡丅
丂俛俽曻憲戝妛偼丄僠儍儞僱儖僄僨傿僞偱嬊柤傪捛壛偟丄師偺乽僠儍儞僱儖斣崋乿偲乽僒乕價僗乿傪偦傟偧傟僐僺乕偟偰揬傝晅偗傞偙偲偱懳墳壜擻偱偡丅
丂曻憲戝妛俛俽侾 781141682 231
丂
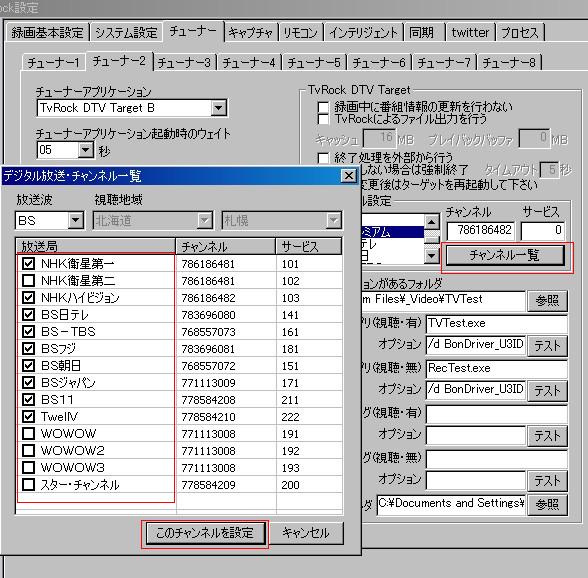
丂乽RecTask.exe乿偺乽僥僗僩乿儃僞儞傪丄僠儏乕僫乕偛偲偵墴偟偰丄師偺傛偆偵係偮偺僶乕偑昞帵偝傟偨傜丄僠儏乕僫乕偺愝掕姰椆偱偡丅偆傑偔峴偐側偗傟偽丄偙傟傑偱偺庤弴偱壗傜偐偺儈僗偑偁偭偨偙偲偵側傝傑偡丅

嘍僀儞僥儕僕僃儞僩
丂偙偙偱丄僂僃僽忋偺斣慻昞偲TvRock傪楢寢偝偣傑偡丅埲屻丄婎杮愝掕偼TvRock偱丄屄暿偺張棟偼僂僃僽忋偺斣慻昞偱峴偄傑偡丅
丂乽斣慻昞僒僀僩乿偵乽http://localhost:8969/nobody/乿偲婰擖乮偙偺僥僉僗僩傪僐僺乕偟揬傝晅偗乯偟丄乽TvRock斣慻昞乿偺乽TvRock斣慻昞傪婲摦偡傞乿傪僠僃僢僋偟丄乽傾僇僂儞僩乿偵乽nobody乿丄乽億乕僩斣崋乿偵乽8969乿偲婰擖偟傑偡丅乽擣徹柍偟乿傪慖戰偟傑偡丅偙偙偱丄TvRock傪廔椆偟丄嵞搙棫偪忋偘偰偍偒傑偡乮曄峏傪斀塮偝偣傞偨傔乯丅
丂
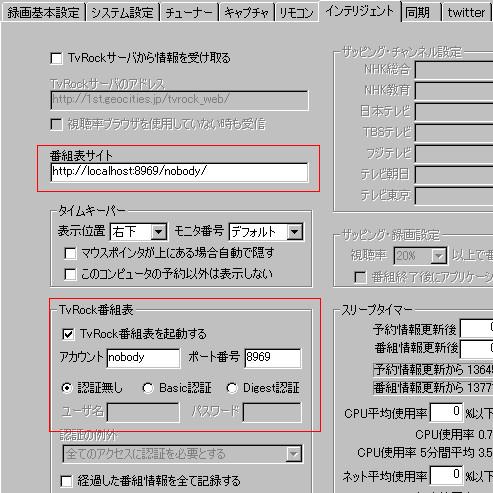
嘐斣慻忣曬庢摼
丂僞僗僋僶乕偺TvRock傾僀僐儞傪塃僋儕僢僋丄乽僀儞僥儕僕僃儞僩亜斣慻忣曬庢摼乿傪奐偒丄偡傋偰偺僠儍儞僱儖傪僠僃僢僋偟丄乽奐巒乿傪僋儕僢僋偡傟偽丄斣慻忣曬庢摼偑巒傑傝傑偡丅乽斣慻忣曬庢摼忦審乿偱乽柍忦審庢摼乿傪慖戰偡傞偲丄斣慻忣曬庢摼偺偨傃偵偡傋偰偺僨乕僞傪忋彂偒偡傞偙偲偵側傝傑偡丅僨僼僅乕儖僩偺乽俁擔埲忋宱夁乿側傜丄俁擔偛偲偵僨乕僞傪彂偒姺偊傞偙偲偵側傞偺偱偟傚偆偐丅偙偺偁偨傝偺偲偙傠偼傛偔暘偐傝傑偣傫丅
丂斣慻忣曬庢摼屻偵丄僽儔僂僓偱乽http://localhost:8969/nobody/乿傪奐偔偲丄斣慻昞偑昞帵偝傟傑偡丅斣慻昞偺乽俿侾乿乽俿俀乿傪僋儕僢僋偡傞偲丄偦傟偧傟乽僠儏乕僫乕侾乿乽僠儏乕僫乕俀乿偱榐夋偑梊栺偝傟傑偡丅丂
丂
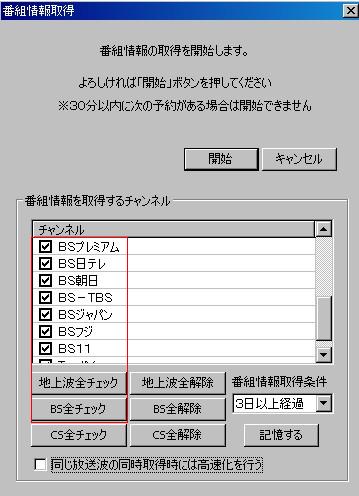
丂
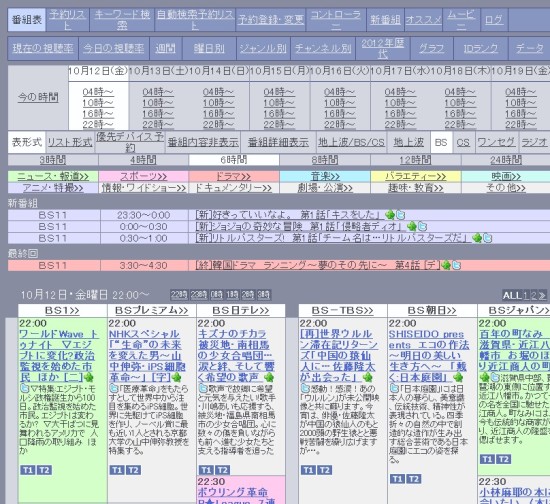
嘑斣慻忣曬庢摼僗働僕儏乕儖
丂僞僗僋僶乕偺TvRock傾僀僐儞傪僋儕僢僋偟丄乽梊栺斣慻偺搊榐丒曄峏乿傪奐偒傑偡丅乽榐夋僨僶僀僗乿偱榐夋梡僠儏乕僫乕傪慖傃丄乽斣慻忣曬庢摼僗働僕儏乕儖乿傪僠僃僢僋偟丄乽儕僺乕僩乿偼乽枅擔乿傪僠僃僢僋偟丄僗働僕儏乕儖帪娫傪寛傔傑偡丅偙傟偱丄枅擔掕帪偵斣慻忣曬偑庢摼偝傟傞傛偆偵側傝傑偡丅丂
丂
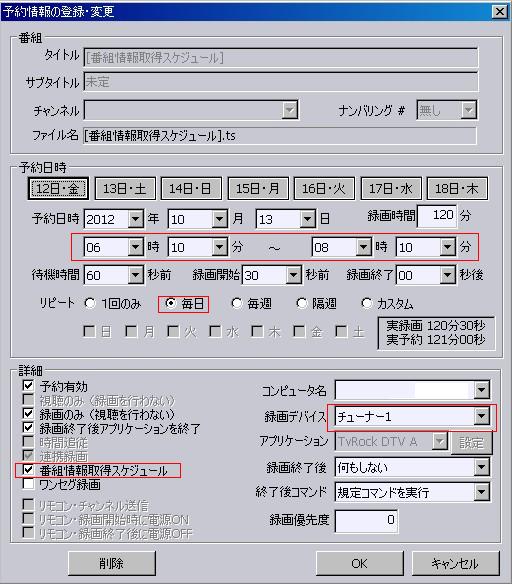
嘒僉乕儚乕僪専嶕梊栺
丂榐夋梊栺偼婎杮揑偵偼偙偺僉乕儚乕僪専嶕梊栺偱峴偄傑偡丅
丂僞僗僋僶乕偺TvRock傾僀僐儞傪塃僋儕僢僋丄乽僀儞僥儕僕僃儞僩亜僉乕儚乕僪専嶕梊栺乿傪奐偒丄乽僞僀僩儖僉乕儚乕僪乿偵梊栺偟偨偄斣慻偺僞僀僩儖偺堦晹丄偨偲偊偽乽NHK僗儁僔儍儖乿偲擖椡偟乽専嶕乿傪僋儕僢僋偟傑偡丅偡傞偲丄庢摼偟偰偁傞斣慻忣曬僨乕僞偺偆偪乽NHK僗儁僔儍儖乿傪僞僀僩儖偵娷傓斣慻堦棗偑昞帵偝傟傑偡丅乽榐夋偺傒乿乽傾僾儕働乕僔儑儞廔椆乿偼丄榐夋婎杮愝掕偳偍傝偵僠僃僢僋偑擖偭偰偄傞偺偱丄曄峏偡傞偮傕傝偑側偗傟偽偦偺傑傑偵偟偰偍偒傑偡丅傑偨丄乽榐夋僨僶僀僗乿傕乽桪愭僨僶僀僗乿偱傛偗傟偽丄偦偺傑傑偵偟偰偍偒傑偡丅
丂偨偩偟丄庢摼僨乕僞偵偼嵞曻憲傕娷傑傟偰偄傞偨傔丄斖埻傪峣傞昁梫偑偁傝傑偡丅
丂

丂斖埻傪尷掕偡傞曽朄偼丄擔帪丄僠儍儞僱儖丄僕儍儞儖側偳偄傠偄傠偁傝傑偡偑丄偙偙偱偼曻憲帪娫偵傛偭偰尷掕偟傑偡丅乽帪娫巜掕乿偱乽19帪乿傪慖傃丄乽帪娫斖埻乿偱乽05帪娫乿傪慖傃傑偡丅
丂偡傞偲丄榐夋斖埻偑丄屵屻7帪偐傜12帪傑偱偵尷掕偝傟丄怺栭偺嵞曻憲偑彍奜偝傟傑偡丅昁梫側斖埻偵峣傝崬傔偰偄傟偽丄乽帺摦専嶕梊栺儕僗僩傊捛壛乿傪僋儕僢僋偟丄帺摦専嶕梊栺儕僗僩偵捛壛偟傑偡丅
丂埲壓丄摨條偺憖嶌傪孞傝曉偟偰丄榐夋梊掕偺斣慻傪偡傋偰捛壛偡傟偽丄乽愝掕廔椆乿傪僋儕僢僋偟丄梊栺傪姰椆偟傑偡丅偙傟偱丄斣慻偑偍媥傒偺帪偼榐夋梊栺偝傟側偔側傝傑偡偟丄曻憲帪娫偑曄峏偵側偭偰傕偦傟偵懳墳偟偰梊栺偝傟傞傛偆偵側傝傑偡丅
丂

嘓梊栺儕僗僩偺廋惓
丂梊栺傪姰椆偟偨傜丄斣慻昞乮http://localhost:8969/nobody/ 乯傪奐偒丄乽梊栺儕僗僩乿偱梊栺儕僗僩傪妋擣偟傑偡丅
丂梊栺撪梕偑廳側偭偰偄傞偲丄梊栺擔帪偑愒帤偱昞帵偝傟傞偺偱丄廋惓傪峴偄傑偡丅
丂
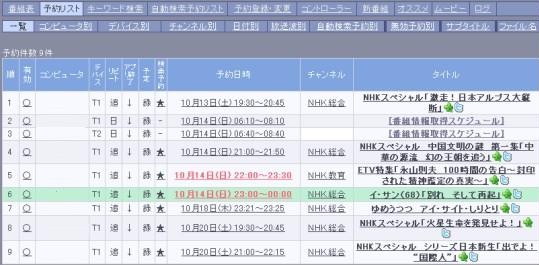
丂廳側偭偰偄傞斣慻偺侾偮偑榐夋偺昁梫偺側偄傕偺偱偁傟偽丄偦偺斣慻偺桳岠偺仜報傪僋儕僢僋偟傑偡丅偡傞偲丄偦偺斣慻梊栺偑柍岠偲側傝丄亊報偑昞帵偝傟傑偡丅
丂
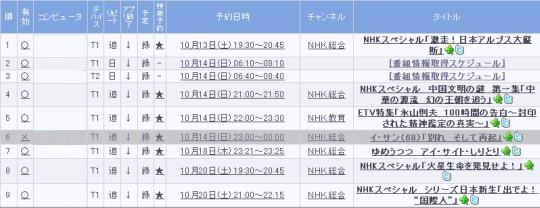
丂椉曽偺斣慻傪偲傕偵榐夋偡傞応崌偼乽榐夋僨僶僀僗乿傪曄峏偟傑偡丅
丂曄峏偟偨偄斣慻偺僞僀僩儖傪僋儕僢僋偡傞偲乽梊栺搊榐丒曄峏乿夋柺偑昞帵偝傟傞偺偱丄乽榐夋僨僶僀僗乿傪曄峏偟丄乽梊栺傪曄峏乿傪僋儕僢僋偟傑偡丅
丂

丂