| システムをバックアップ、復元 |
| 2025/10 |
Windowsのシステムイメージのバックアップには、AOMEI Backupper Standard を使っています。EaseUS Todo Backup Free は、windows11で連続して復元に失敗したので、現在は使っていません。
Windowsには、システムイメージをバックアップする機能がありましたが、「Windows 10 Fall Creators Update (Ver.1709)以降、開発を行っていない」ということです(よくあるご質問)。Windowsの発売元のマイクロソフトは、この機能の開発を断念した模様です。
Windowsのシステムとは
そもそも、Windowsのシステムイメージとは何かということが問題となりますが、ウェブ上では適切な説明はみつかりません。そこで、私なりの解釈で説明を進めます。
私は、「Windowsのシステム」とは、Windowsの起動操作に不可欠、及び操作に密接に関連したデータ群と考えます。Windowsをインストールすると次のようなフォルダーが作られます。
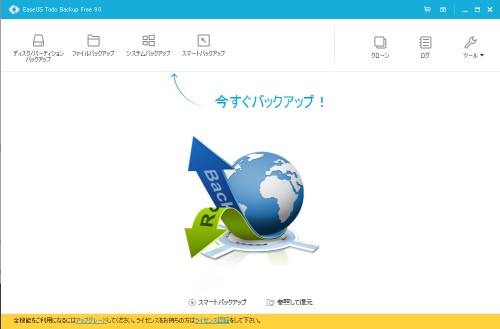
このうち、Windowsの起動操作に不可欠なのは、Windowsフォルダーのデータのみです。ユーザーフォルダーの中身は、テキストや画像、動画ファイルなので、起動や操作に関係はありません。Program Files フォルダーについては、一部のプログラムファイルはインストールするときに、いくつかのDLLファイルをWindowsフォルダーに登録することがあるので、Cディスク以外のディスクに移動させると、うまく作動しないことがあります。
したがって、私の理解による「Windowsのシステム」とは、Windowsフォルダーのデータおよび、一部のプログラムファイルということになります。
Cディスク全体をバックアップ
とするならば、Windowsフォルダーのデータおよび、一部のプログラムファイルだけをバックアップすれば良いということになりますが、バックアップはディスク全体でしかできません。
Cディスクは、起動ディスク(ブートディスク、ブータブルディスク)なので、ブート情報が書き込まれています。したがって、ブート情報を含めディスクのデータ全部をひとつのイメージファイルとしてバックアップしなければなりません。なお、この場合のイメージファイルというのは画像ファイルのことではありません。
Cディスクのデータ量を抑えるために、 Windowsの起動操作に直接関係のないデータは、データ用の内蔵ディスクや外付けディスクに保存しています。その結果、データ量は39.4GBに抑えられています。PCを使い続けると、Windowsフォルダーのデータは増えていきますが、それでもCディスクの容量は128〜256GB程度で十分です。
Cディスクのボリュームを縮小
デスクトップPCの場合は、Cディスク(システムディスク)の容量は128GBに抑え、データディスクとして、D、E、……ディスクの増設も可能です。
しかし、ノートPCの場合は、多くの機種では内蔵ディスク増設は困難です。その場合は、外付けディスクをデータディスクとして使う方法があります。
また、ノートPCや市販のデスクトップPCは、たいていの場合、Cディスクの容量が大きすぎます。その場合は、Cディスクを分割して一部のみをシステムディスクとして使う方法もあります。
「ディスクの管理」(タスクバーのウィンドウズアイコンを右クリックすると表示されます)をクリックし、Cディスクを右クリックし、「ボリュームの縮小」をクリックし、容量を縮小できます。縮小してできたスペースに新たにパーティションを作りフォーマットすれば、データ用のDディスクとして使うことができます。
なお、すべてのパーティションのボリュームを削除すれば、ディスクを初期状態(サラの状態)に戻すことができます。極くまれに、ボリュームを削除できないことがありますが、そのような場合は、Diskpartコマンドを使えば削除できます(Diskpartを使ってパーティションを削除する)。
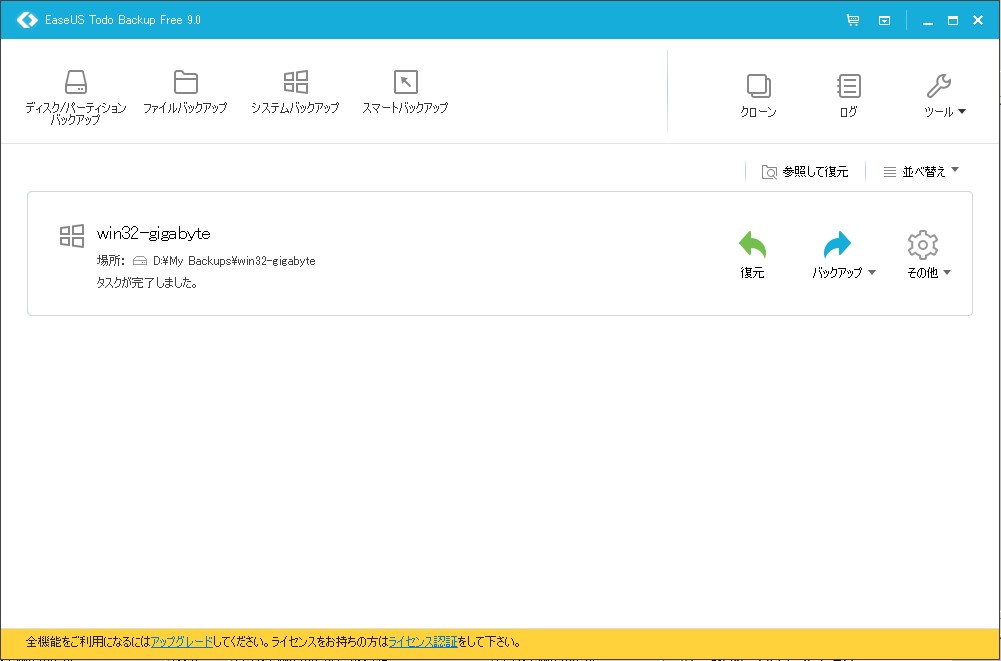
マイクロソフトは他社製品に丸投げ
AOMEI Backupper Standardによるシステムイメージ作成は、とてもシンプルです。プログラムを起動し、「バックアップ」画面で「システムバックアップ」をクリックします。
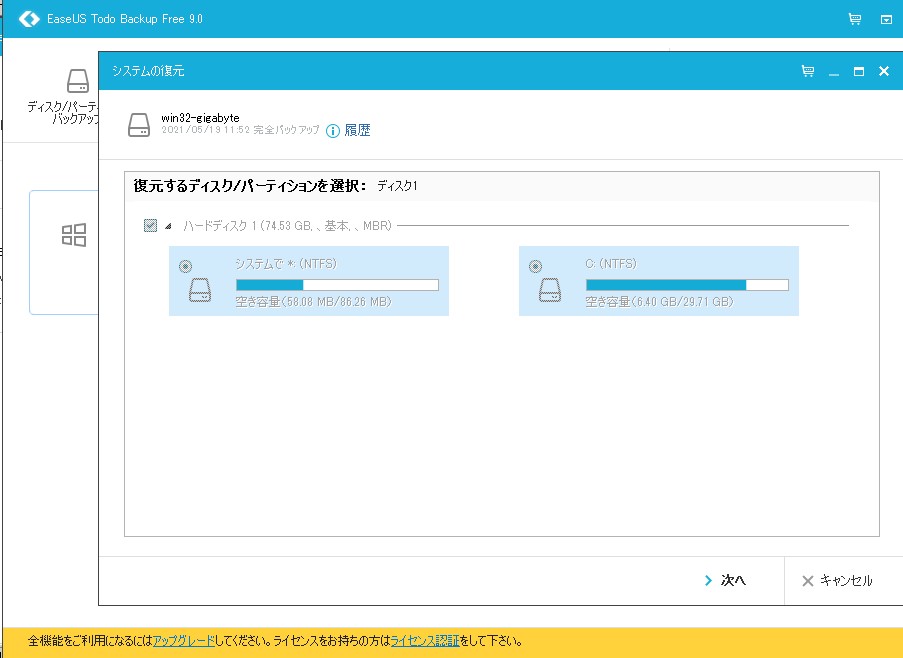
すると、次の画面が表示されるので、右のアイコン(赤枠)をクリックし、好みの保存先ディスクを選択します。そして、「開始」をクリックすると、システムイメージ作成が始まります。
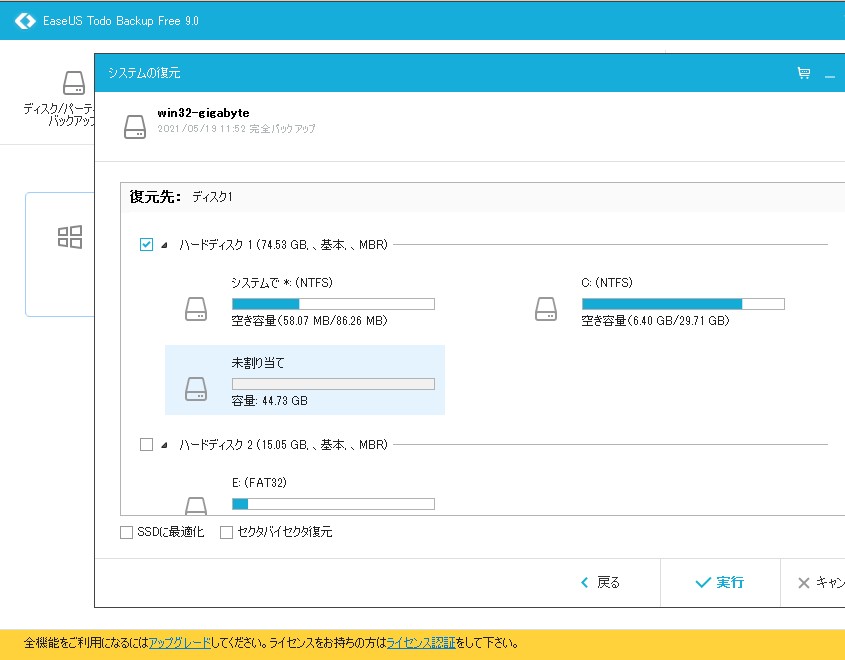
Windows10では、次のように「コントロールパネル>システムとセキュリティ>バックアップと復元(Windows 7)」に「システムイメージの作成」という機能がありました。
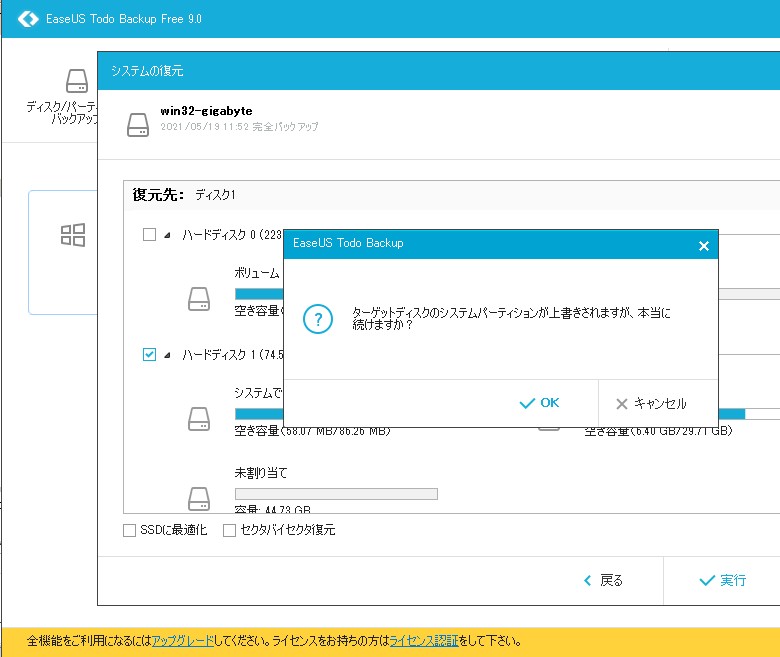
しかし、次のように、今ではこの機能はなくなっています。
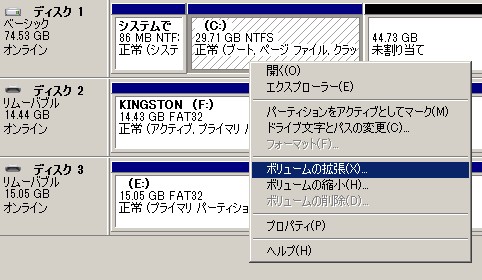
ドスパラ サポートFAQによると、マイクロソフトはこの機能について 、次のように発表しています。自社システムではエラーが出まくったので(マイクロソフトコミュニティ)、他社製品に丸投げしたようです。
| Microsoft は Windows 10 バージョン 1709 にて、 「 システム イメージ バックアップ ( SIB ) ソリューションについては、他のベンダー製のディスク全体のバックアップソリューションを使⽤することをお勧めします。 」 と発表しています。 |
Windows上から直接復元
AOMEI Backupper Standardによるシステム復元は、Windows上から直接行えます。まず、ホーム画面で「復元」をクリックします。
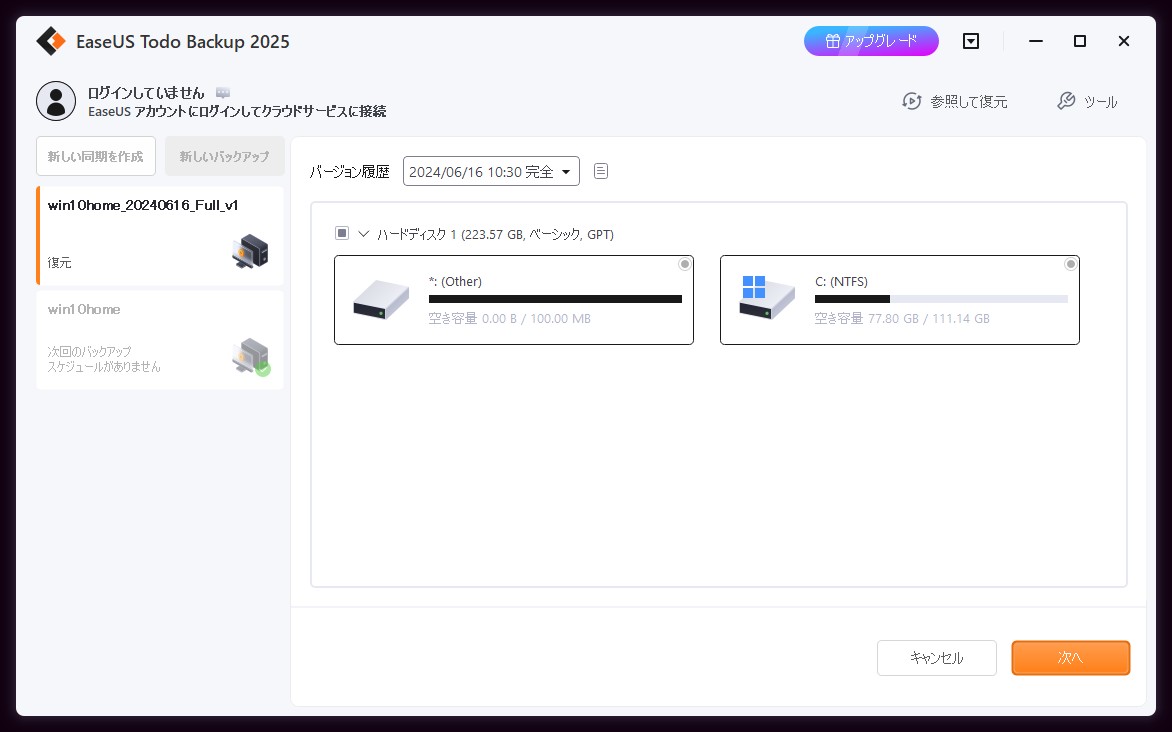
次に、復元するバックアップを選択します。ここでは、バックアップは1つしかないので、それをクリックし、「次へ」をクリックします。
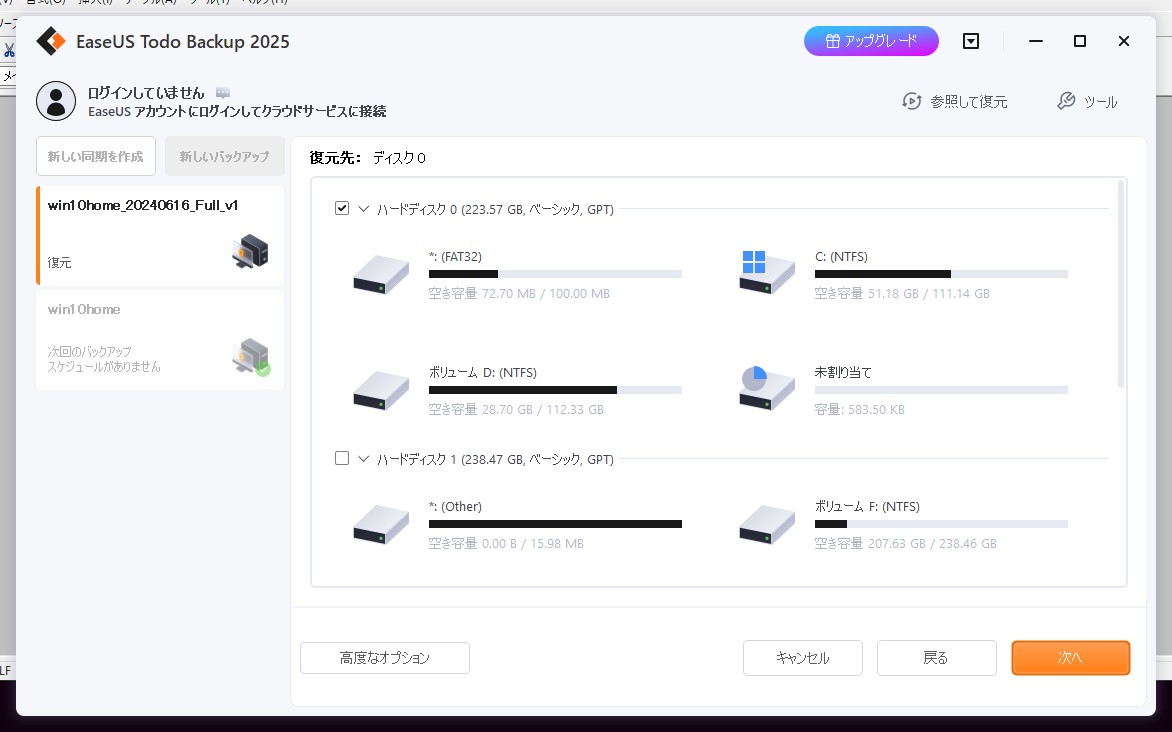
後は、次々に「次へ」をクリックし、
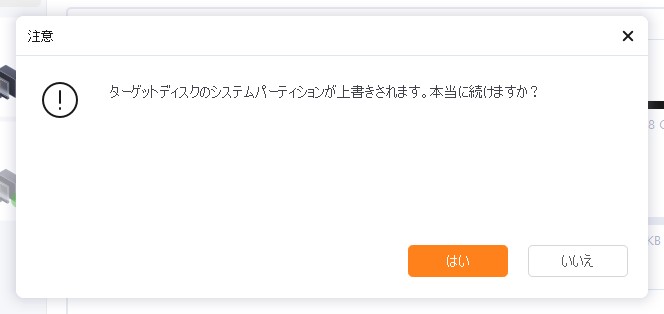
↓
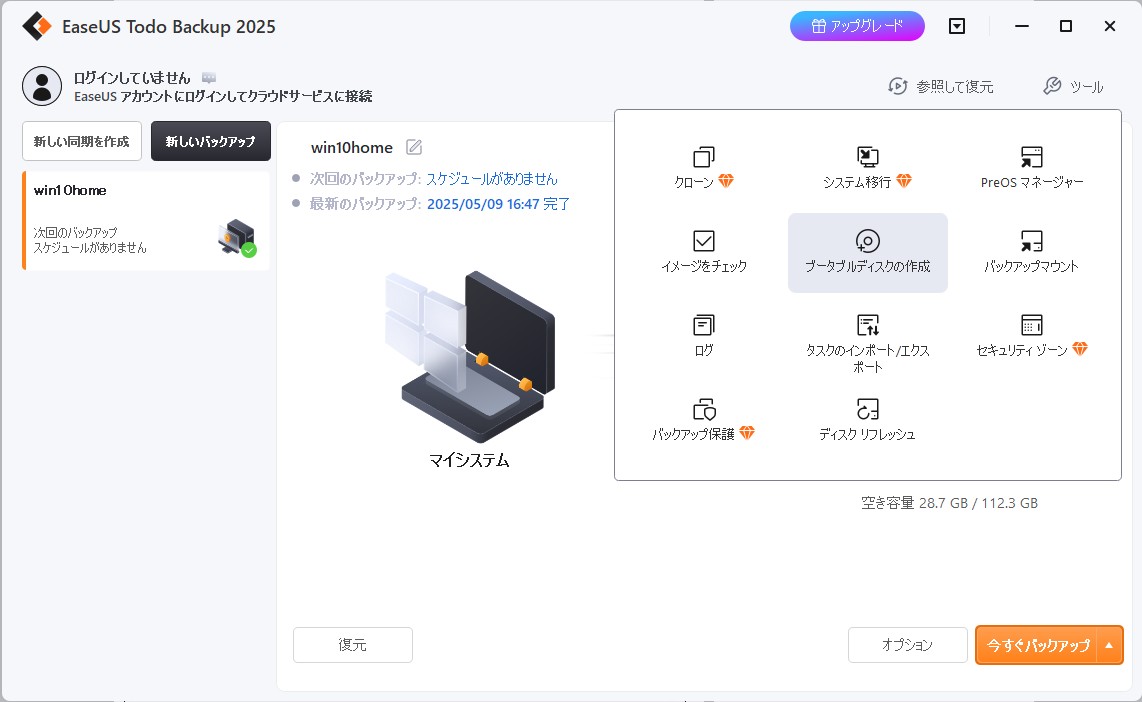
最後に、「はい」をクリックしたら、復元が始まります。後は、何もすることはなく、待つだけです。30分ぐらいしたら、復元されたシステムが起動します。
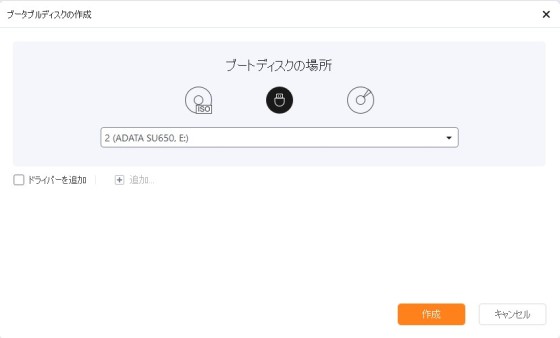
BitLockerが有効になっている場合、システムの復元に支障が出る恐れもあると思われます。2023年以降に販売された一部の新しいPCでは、Windows 11 HomeでもBitLockerが自動的に有効化されている場合があるそうですから(Windows 11 Homeでも「BitLocker」が勝手にアクティブとなった可能性とその対策)、注意する必要がありそうです。